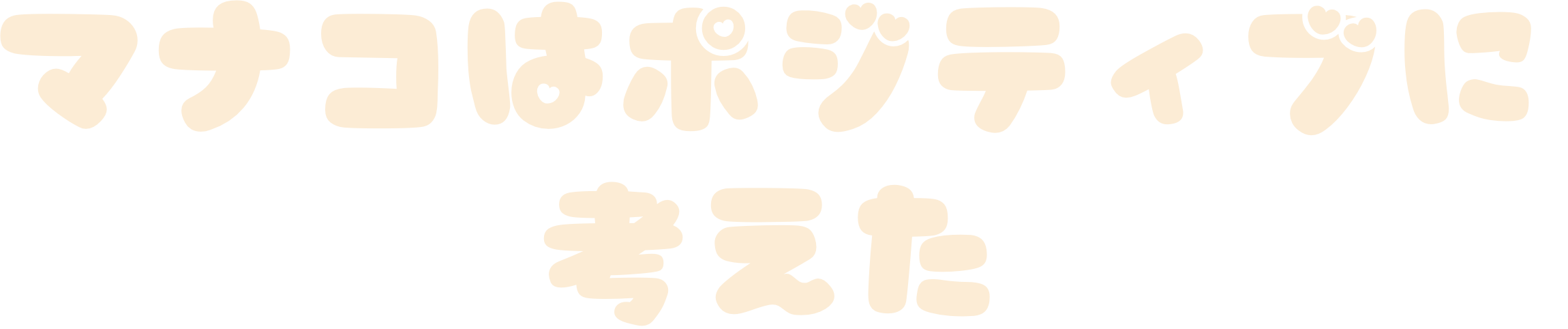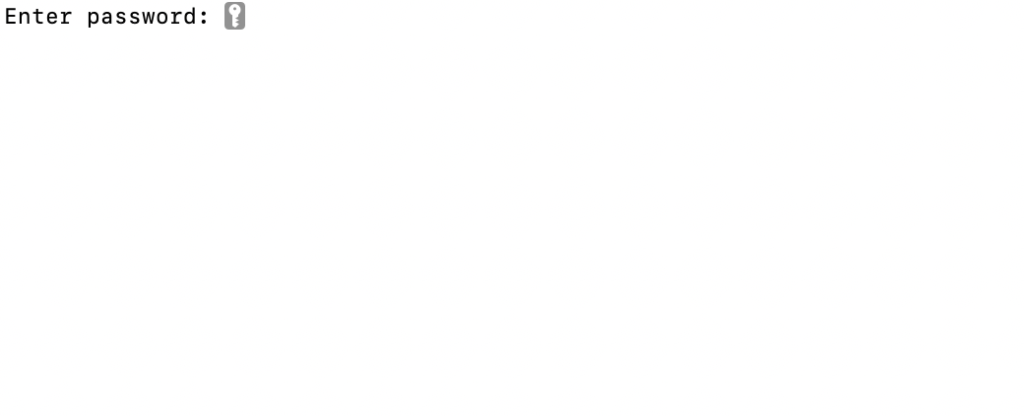こんにちはマナコです!
最近再々就活が始まりましたw
WEBで応募すると大抵メールで履歴書と職務経歴書を送るようにお願いされます。
そのときに履歴書や職務経歴書をZip形式にして、パスワードをかける必要があります。
個人情報の塊なので流出を防ぐためにZipフォルダにはパスワードをかけましょう!
今回はMacでフォルダをZip形式にしてパスワードをかける方法をご紹介します。
圧縮してあるフォルダにターミナル操作でパスワードをかけると失敗する?
zip形式にしてあるフォルダをターミナルで操作してパスワードをかける方法があります。
しかし、この方法だと設定したパスワードを入力しても解凍できないんですよね…。
手動でZip形式にしたフォルダはターミナルでパスワード設定をするとなぜかパスワードがあっているはずなのに解凍できないという。
なので、Zip形式とパスワード設定をターミナルで同時に行いましょう。
ターミナルコマンドでパスワード付きでフォルダを圧縮する方法
ターミナルで圧縮したいフォルダのある場所まで移動します!
ロケットが飛んでいるようなマーク「Launchpad」をクリックします。
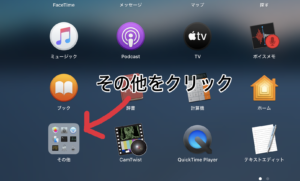
「その他」を右クリック。
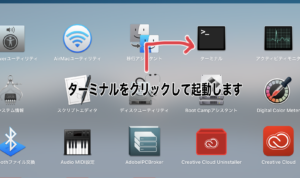
ターミナルがあるので右クリックして起動します。
Finder→圧縮したいフォルダがある場所まで移動し圧縮したいフォルダを右クリックで選択しておきます
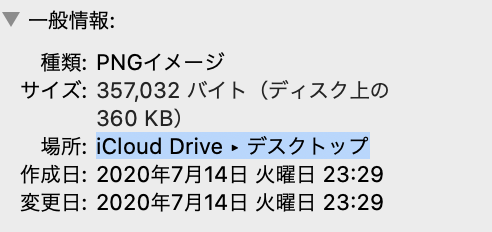
真ん中一番上の歯車のマークを押す→情報を見るをクリックして一般情報の場所をコピーしておいてください。
ターミナルを起動して
cd [コピーした場所]
上記を入力して移動してください。
[コピーした場所]の部分は例えば場所がデスクトップなら
cd /Users/~~/Desktop
と入力しエンターを押してください。
移動したら、パスワード付きでフォルダを圧縮します。
zip -e -r [圧縮時のフォルダ名] [圧縮したいフォルダ名]
[圧縮時のフォルダ名]のフォルダ名は圧縮したいフォルダ名と同じだとなぜかエラーが起きるので違う名前にしてください。
ファイル名[test]を[ps_test]という名前でファイルを圧縮したい場合は
zip -e -r ps_test test/
と入力しエンターを押してください。
コマンドを実行した後に要求されるのでフォルダに設定したいパスワードを入力してください。
パスワードは入力しても表示されないので覚える必要があります。
一度パスワードを入力してエンターを押したら、また確認されるので同じパスワードを入力してエンター。
エラーが起きなければ成功です。
これで圧縮されてパスワードを設定することができました。
zip解凍しようとしたらパスワードを要求されるので送信する前にパスワードが間違っていないか確認してくださいね。