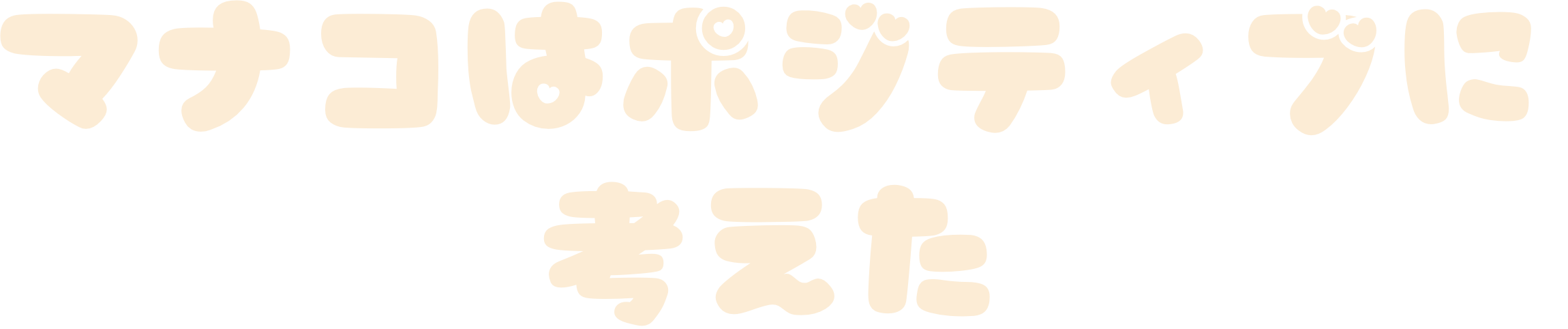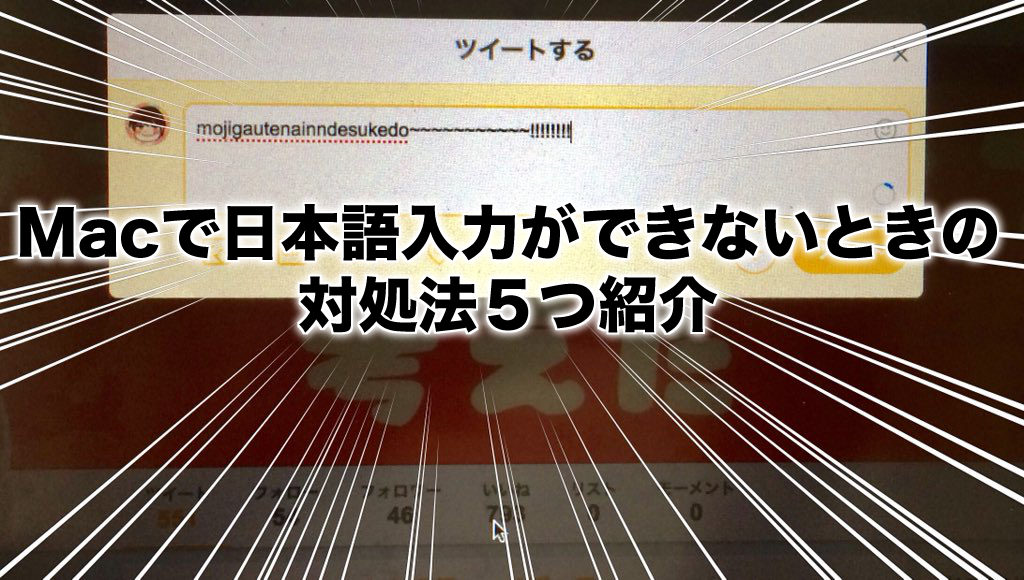こんにちはブロガーのマナコです。
MacBookを使っているのですが突然日本語が入力できない事件が起きました。
色々と調べて何度か試してやっと直ったので今回5つの対処法をシェアします。
拡散してくれると嬉しいです!!
Macで日本語入力ができない状態とは

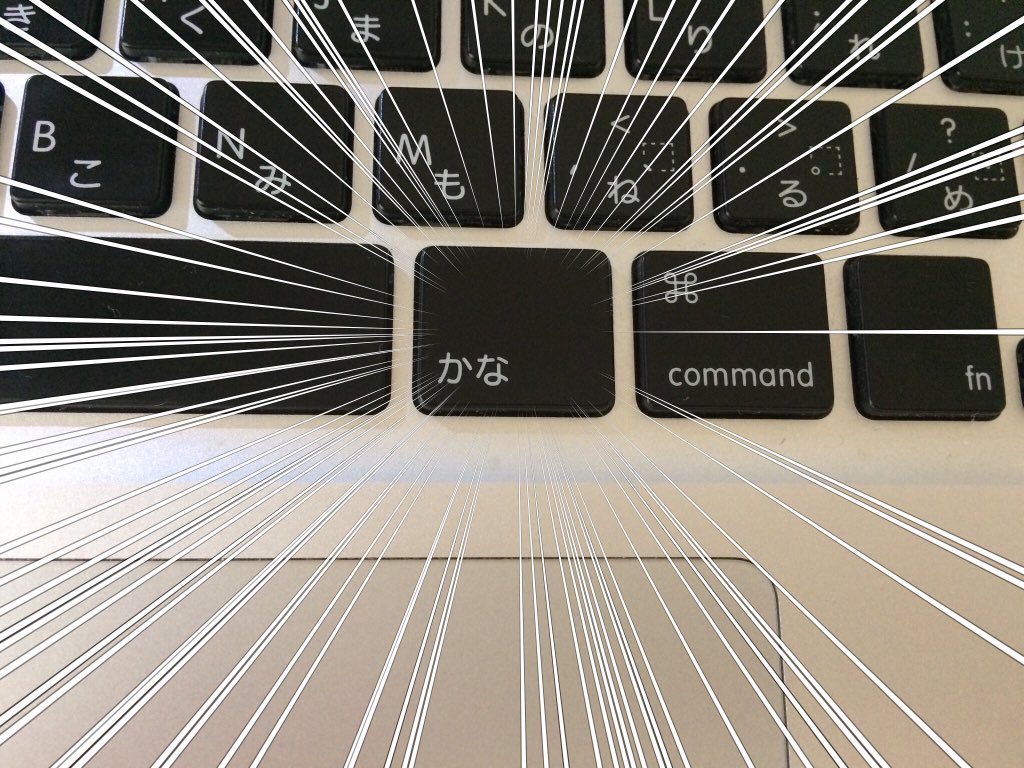
ここ!!!!!!
「かな」を押してもかな変換にならない状態のことです!!!
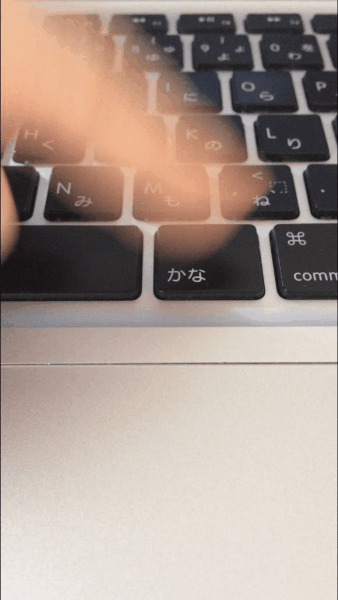
必死に押しているのに、
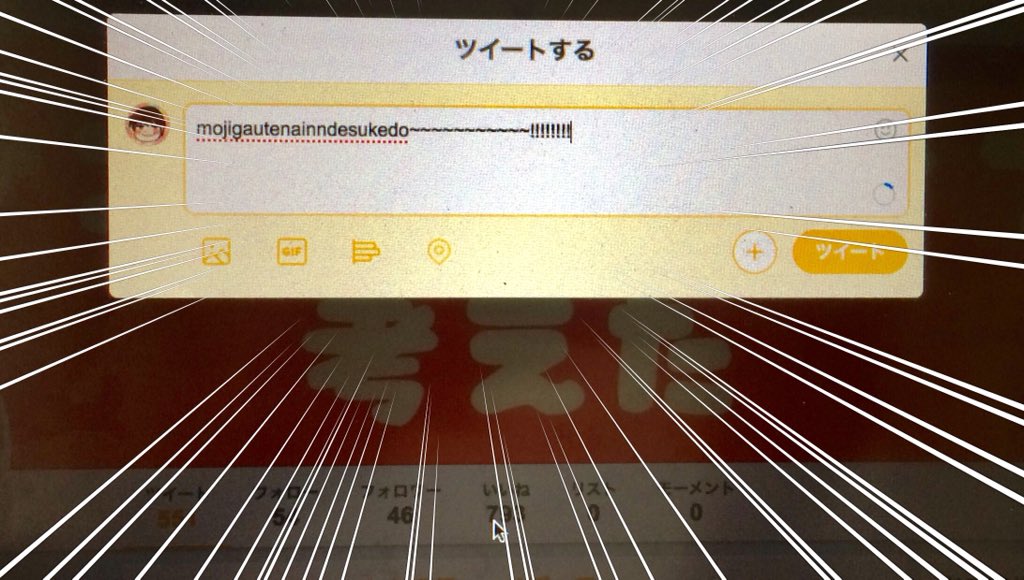
なんということでしょう。
こ れ は ひ ど い。
日本語が打てない時の対処法
対処法はいくつかあります。
- 日本語入力プログラムの確認
- 「ことえり」が無効になってないか確認
- 「変換学習」をリセットする
- 「日本語入力プログラム」の再起動
- Macの再起動
日本語入力プログラムの確認
歯車のマーク「システム環境設定」→「キーボード」→「入力ソース」を押します。
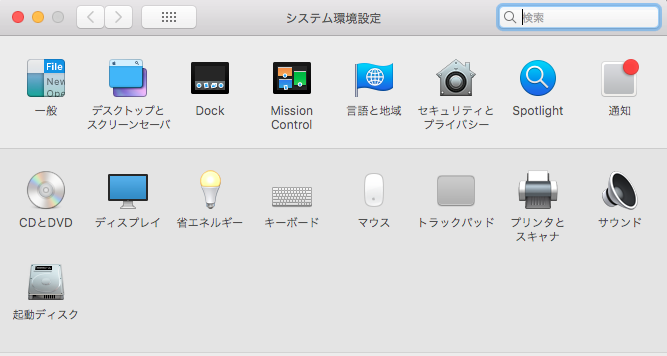
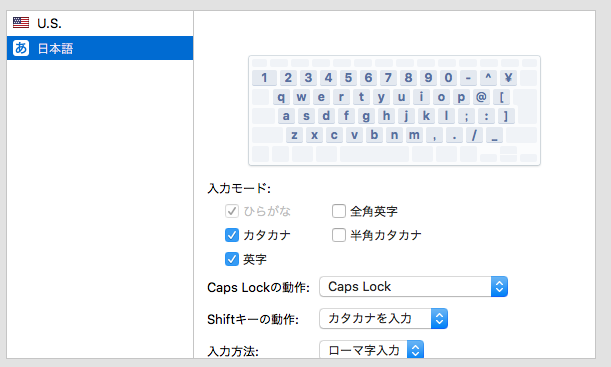
英字(A,B,C…)、ひらがな、カタカナなど言語の入力モードのこと。
入力ソースの左の欄にU.Sしかない場合は、
左下の「+」ボタンを押して日本語を追加しましょう。
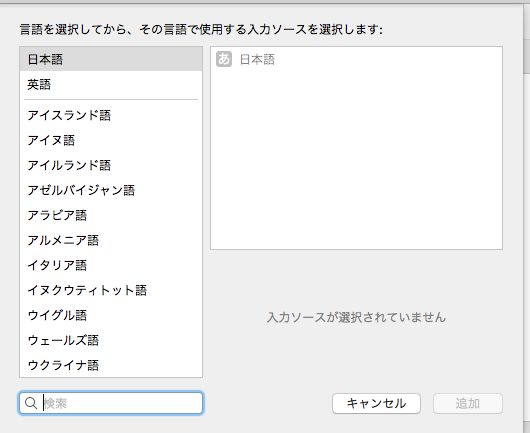
左下の「+」ボタンを押しても日本語がない!という人もいますね。
その場合はOSを再インストールしてみましょう。
再インストールの場合は何があってもいいようにMacのデータを必ずバックアップすること。
インターネットに接続したまま行います。
バックアップを取り終わったら左上のアップルマークを押して再起動します。
再起動して灰色の画面になったらキーボードの「command」キーと「R」キーを同時長押しします。
黒の画面で白のアップルマークが出てきたら成功です。
再インストールが終わったら、「+」ボタンを押したら日本語が出てくるはずです。
ことえりが無効になってないか確認
Macの日本語入力プログラムのこと。
「システム環境設定」→「キーボード」→「入力ソース」で左の欄に日本語あるよ!
っていう人は左の欄から日本語を押して、入力モードの「ひらがな」にチェックがついているか確認してみましょう。
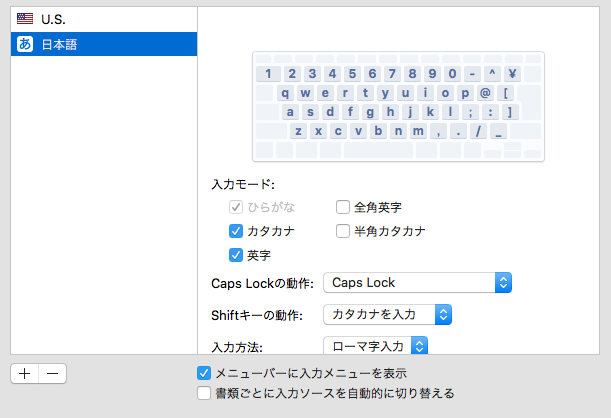
「ひらがな」部分にチェックがついている状態なら問題なしです。
変換学習をリセットする
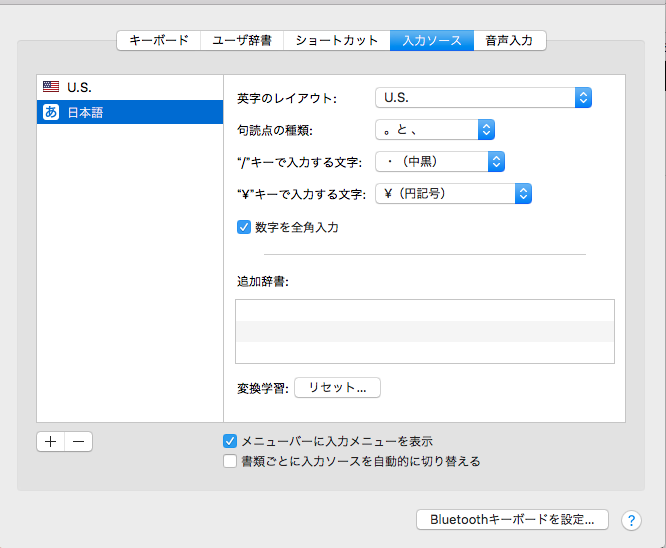
日本語を左の欄から日本語を押した画面で下にスクロールすると「変換学習:」があります。
「リセット」ボタンを押します。
押したら日本語で打てるか確認してみましょう。
「日本語入力プログラム」の再起動
「Finder」→「ユーリティ」→「アプリケーション」→「アクティビティモニタ」の順で押していきます。
スクロールして「日本語入力プログラム」を押します。
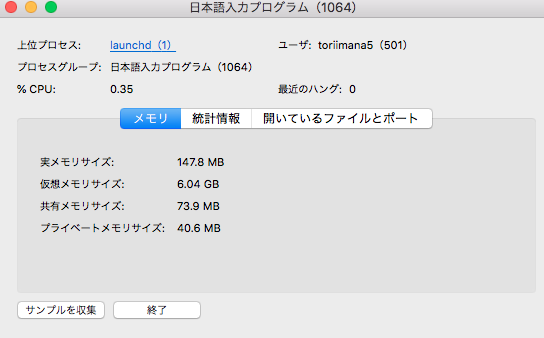
そして「終了ボタン」を押して終了してください。
あとは自動的に起動しますので、試しに日本語が打てるか確認してください。
再起動
最終手段です。
再起動しましょう。(笑)
左上のアップルマークから再起動を押して再起動してください。
とりあえず不調だったらだいたいのことは再起動で直ります。
ちなみにわたしのMacBookはこれで直りました。(笑)
まとめ
MacBookは便利ですが、わからないことが多いですよね〜。
紹介した方法を試してみて対処してみてください!